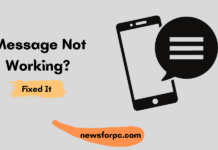AirDrop is a service from Apple that lets you transfer files wirelessly. You can easily transfer files wirelessly between iPhone to iPad, iPhone to iPhone, or iPhone to mac and other devices if you remember when mobile phones came for the first time. At that time, we used to use Bluetooth to transfer files. With the help of which we used to transfer files from one mobile to another. AirDrop works in its way, but AirDrop works only on Apple devices from Apple devices. If you use Apple devices, you must know how AirDrop works and why AirDrop sometimes does not work, and its solution, I will tell you in this blog.
You must know that the range of Bluetooth works. AirDrop works via wifi and Bluetooth. AirDrop only works for up to 30 feet. If your device is more than 30 feet away, you may have trouble connecting to the device. AirDrop creates its network and uses wifi to connect the two devices. So let's start to fix AirDrop Not Working on iPhone.
Fix AirDrop Not Working on iPhone/iPad/Mac
There can be many reasons why Airdrop is not working; you have to first check that due to which reason Airdrop is not working. So I am telling you some methods below, how you have to fix Airdrop not working problem. You have to go through each method to check and solve the Airdrop not working problem.
1. Restart Your Device
By restarting the device, the bugs in your device are gone, and the system starts working again. All the other applications installed in your device and again start working as before, and you can get the Airdrop Not Working problem solution.
2. Update Software
You have to update your device's software so that AirDrop can also be updated with whatever new features have come in your device. If you are an iPhone user, then you have to first go to the general Setting, and after that, you have to check the software whether there is a new update or not; if the update is available, then you have to install it. You can also do it according to the photo shown below.
SETTINGS>GENERAL>SOFTWARE UPDATE>CHECK SOFTWARE UPDATES>INSTALL NEW SOFTWARE UPDATE
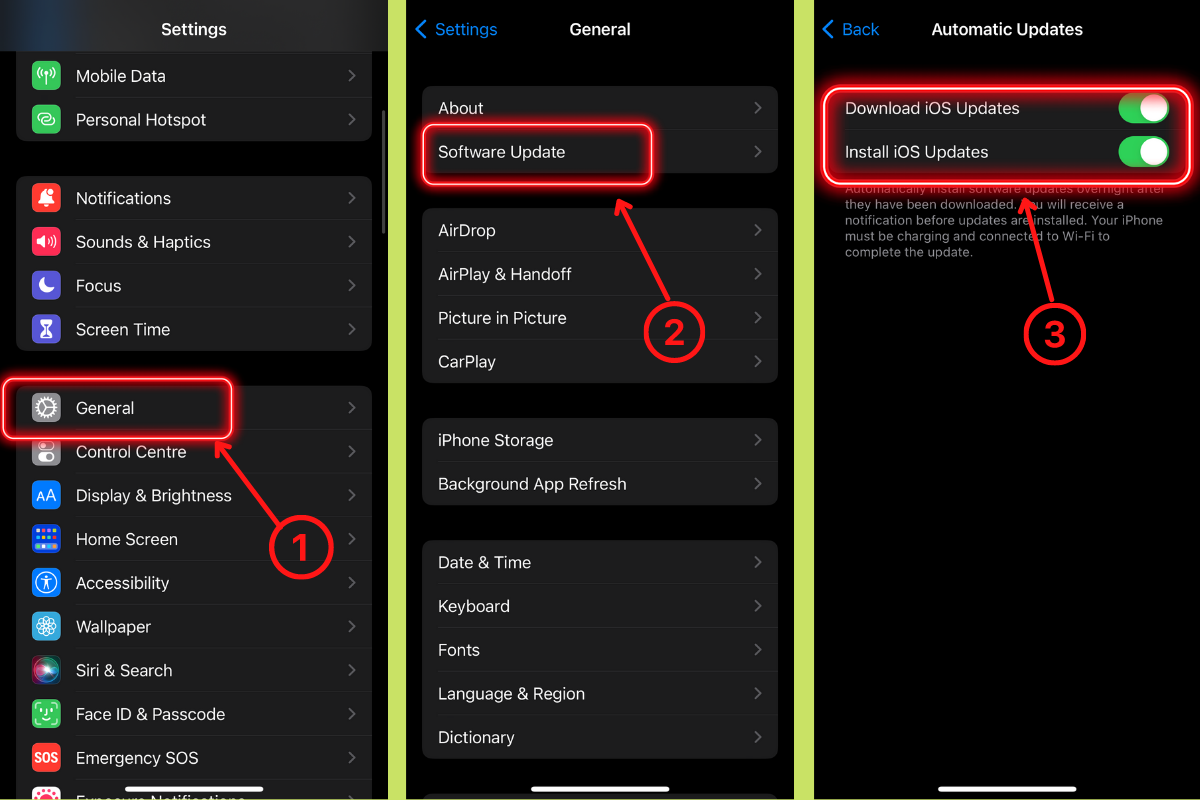
3. Restart Wifi and Bluetooth
Sometimes due to some reason, Wifi and Bluetooth are not connected. For this, you have to go to Settings and turn off the wifi for 30 to 40 seconds; after that, you have to turn the wifi back on.
SETTING>WIFI>CHECK WIFI ICON
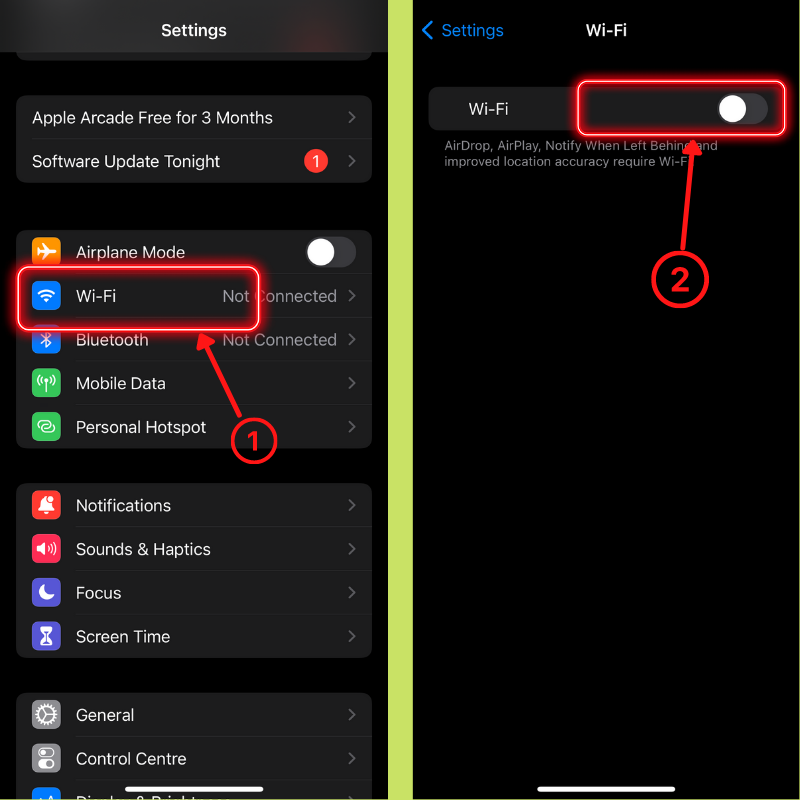
This same step you have to do for Bluetooth; you have to turn off Bluetooth for 30 to 40 seconds then turn it back on. By doing this, your devices can be connected if there is no other problem.
SETTING>BLUETOOTH>CHECK BLUETOOTH ICON
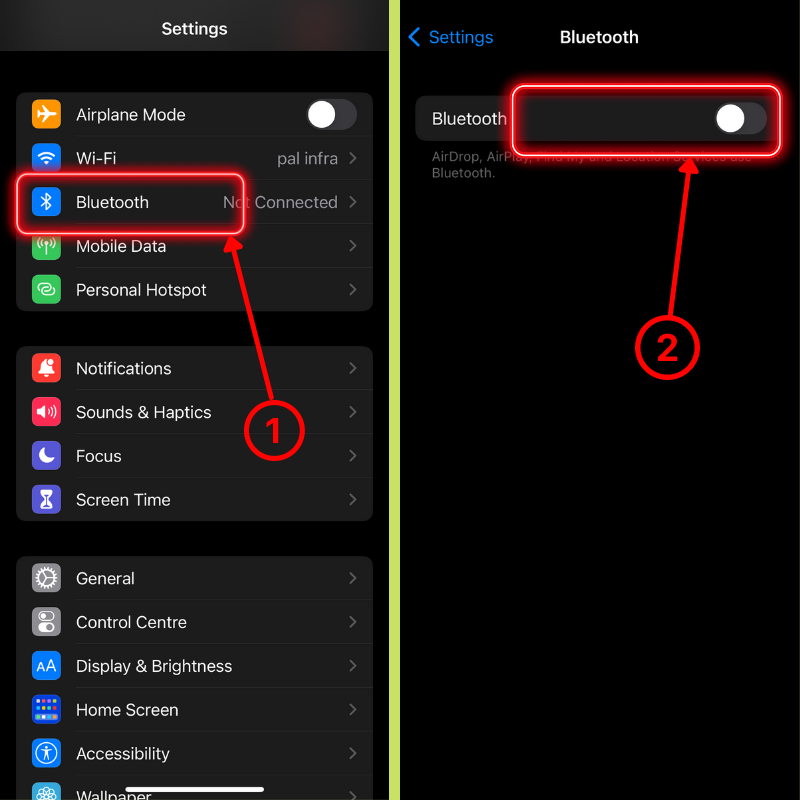
4. Turn off AirDrop
For iPhone, Sometimes the airdrop icon goes away because of screen time. To get the Airdrop icon back, you have to go to Settings, and there you have to click on the Screen Time button and click on the Content & Privacy Restrictions icon. Now you have to see whether there is the green mark of the app allowed on the airdrop icon or not; if it is not, then you have to turn it on.
also, try 14 Ways to Fix No Sound From iPhone Problem
SETTING>SCREEN TIME>CONTENT & PRIVACY RESTRICTIONS>CHECK AIRDROP ICON
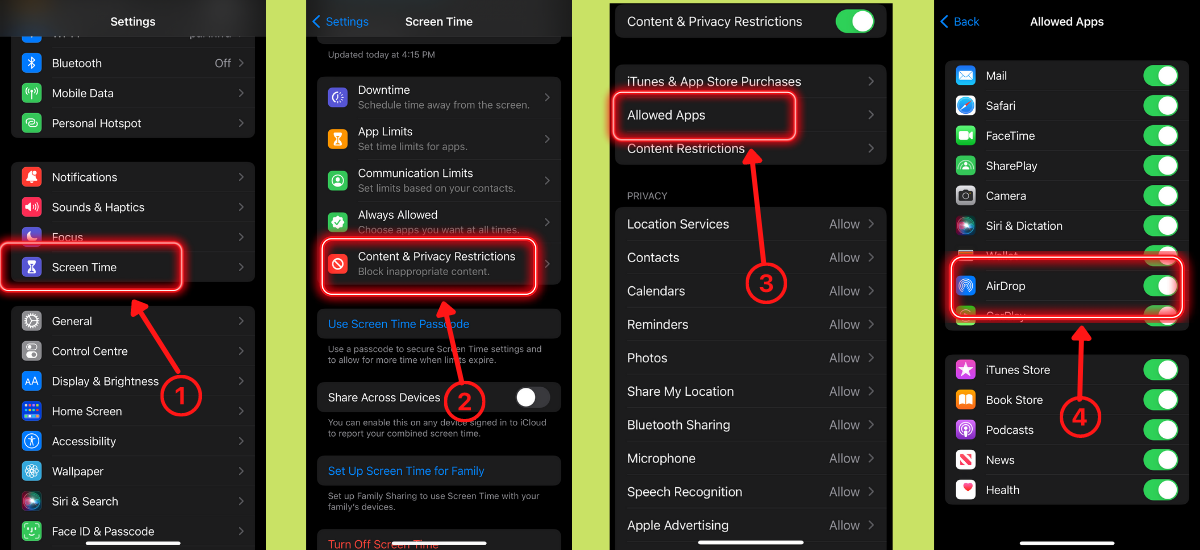
5. Disable Hotspot
You know if wifi cannot be started until you turn off the Hotspot. Because of this, you cannot connect to any other devices. So first, you have to make sure that your iPhone's Hotspot is off. To turn off the mobile's Hotspot, you have to go to the settings and click on the Hotspot icon and turn the icon off.
SETTING>HOTSPOT>CHECK HOTSPOT ICON
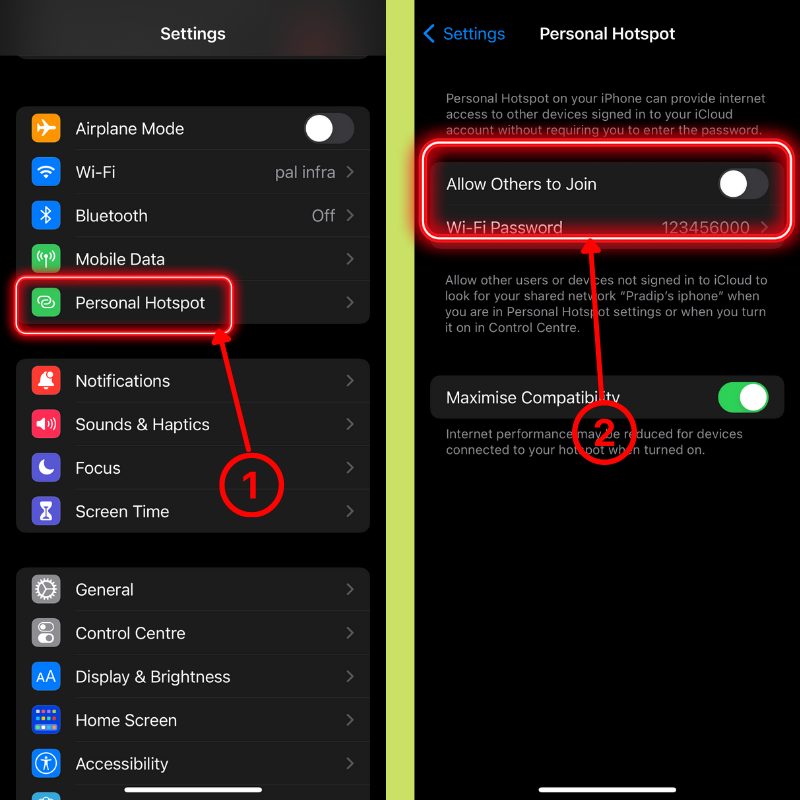
6. Reset Network Settings
All settings about networks in your iPhone are gone by resetting the network. If you think you can do more settings again, you should reset the network setting to help you fix the Airdrop not working problem.
- Go to the Setting and click on the General icon.
- Now click the Reset button icon.
- Click Reset Network Settings.
SETTINGS>GENERAL>RESET>RESET NETWORK SETTINGS
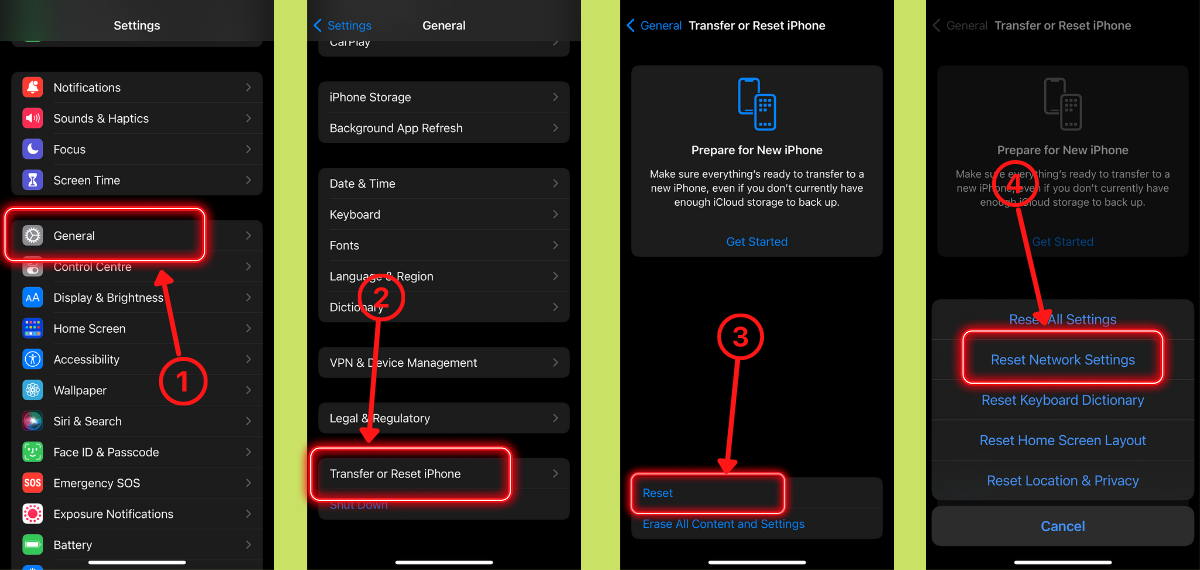
7. Turn off Airplane Mode
Airplane mode turns off all wireless radios with wifi and B-Bluetooth. AirDrop is dependent on wifi and Bluetooth. So as long as the airplane mode is on, wifi and Bluetooth cannot be turned on. So you have to make sure that Airplane Mode should be turned off on your mobile when you want to use AirDrop. For this, you have to go to Settings and go to Airplane Mode and turn off that icon.
SETTINGS>AIRPLANE MODE>TURN OFF AIRPLANE MODE ICON
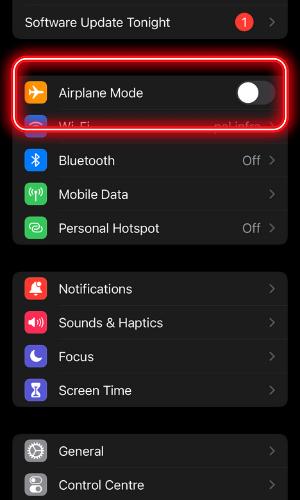
8. disable Do Not Disturb Mode
You have to turn off the do not disturb option; if you have kept it turned on, you do not get any notification. So you have to keep it off, and after that, you have to connect to Airdrop wireless connection with the help of Bluetooth and wifi.
9. Contact Apple Support
If all your solutions are used but still do not get the solution for your problem, your iPhone may have a hardware issue. So it would help if you connected with your support. With its help, you will get the solution to your problem.
10. Sign Out and Sign in Apple ID
If any of the solutions mentioned above are not working for you, then the last way for you is to sign out your apple id and then sign in back. Sometimes apple id can be the reason for Airdrop not working, but you have to go to Settings and click on Apple ID and sign out it.
SETTINGS>APPLE ID>SIGN OUT APPLE ID>SIGN IN AGAIN
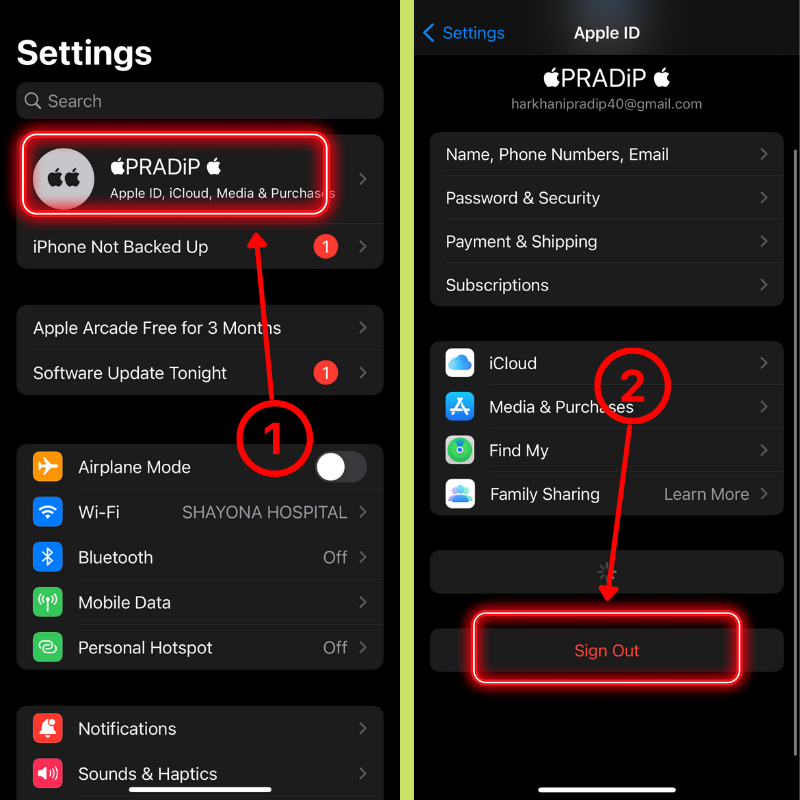
All these tested solutions were AirDrop not working on iPhone. If any of these methods have worked for you, you can share this blog with your friends and tell them about the solution of Airdrop not working.