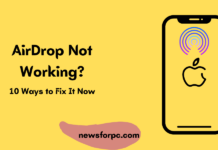Many people complain that iMessage is not working on my iPhone. This is not a serious problem, you can easily fix the iMessage Not Working problem sitting at home, you do not need to go anywhere. All you have to do is follow the methods shown below and find and solve the iMessage Not Working problem. So read this till the last to solve the problem.
You have to make sure that your iPhone has time and data according to your current location. Even if the time and data in your mobile were different, you can still face the iMessage not working issue. To check the time and data, go to SETTING, then GENERAL, click on TIME&DATA, and click on SET AUTOMATICALLY.
SETTING>GENERAL>TIME & DATA>SET AUTOMATICALLY
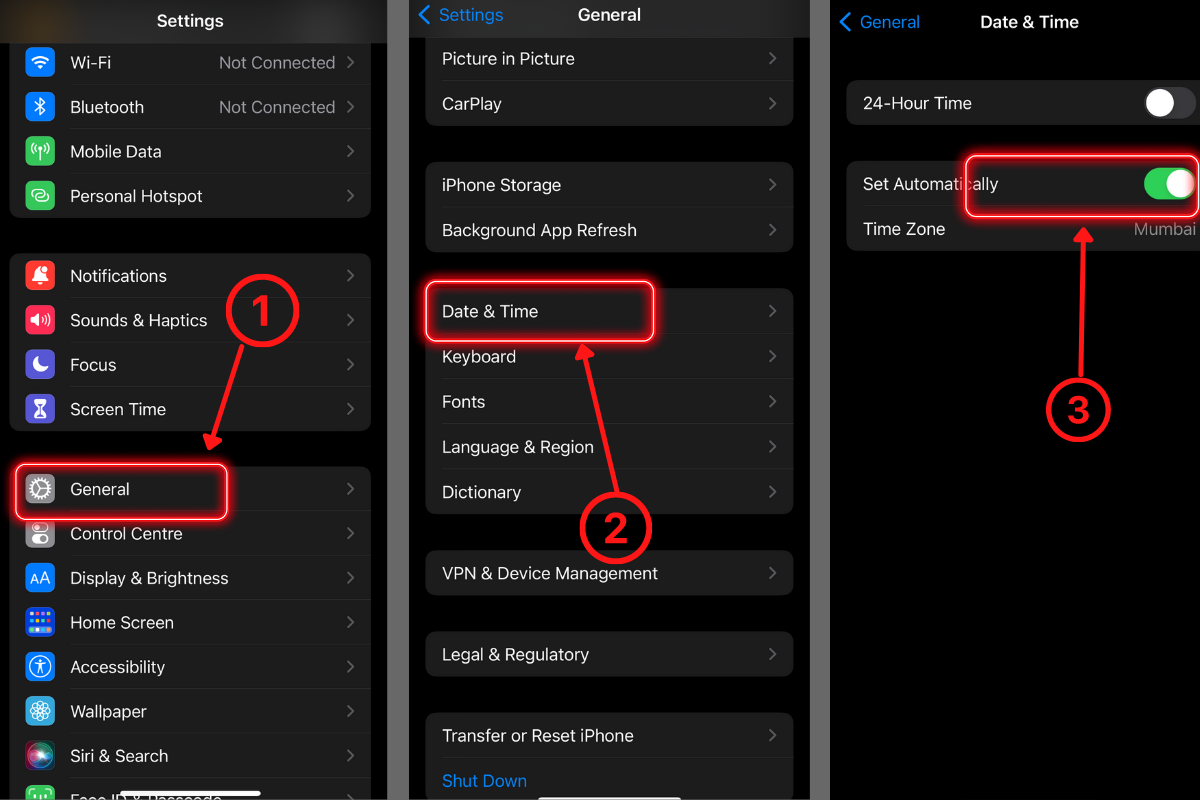
In this blog, we are going to tell you how to fix your iMessage not working issue. You will get to see different methods, below you have to check method 1 after 1 and fix the iMessage not working issue. You will need the internet to run iMessage. You have to use an internet that is stable. iMessage will not work if your internet is not stable. So first you have to check whether any internet connection is stable on your mobile 3G or 4G and WIFI.
Fix iMessage Not Working on iPhone
1. Restart iMessage App on your iPhone
If you are using iPhone for the first time and you have faced such an issue for the first time, then do not take any tension, your issue will be fixed. You just have to follow this step.
- First, you have to open the setting.
- Now you have to go to the message option
- You have to click on the on and off button of the iMessage once.
SETTING>MESSAGE>CHECK IMESSAGE ICON
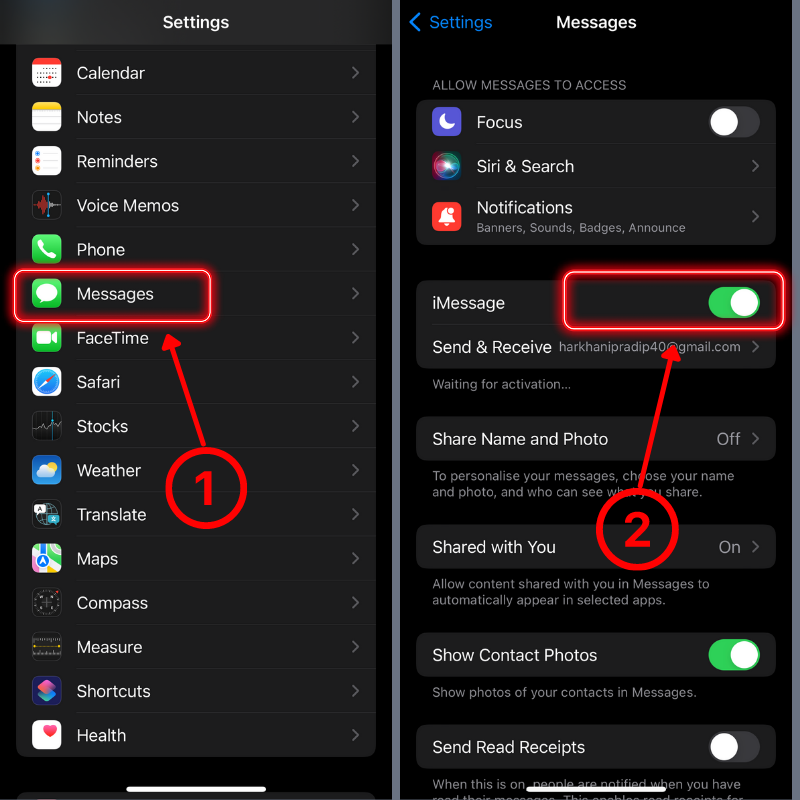
If the iMessage option is on your iPhone, then you have to turn it off for 2 minutes and then turn it back on and after that, you have to restart your iPhone once.
To restart iPhone, you will need to do 3 steps on your iPhone. If you know how to restart your iPhone then it doesn't matter if you don't know then I will tell you.
First, you have to press the Volume Up button 1 time followed by the Volume Down button 1 time, and then press and hold the Power button. You have to press and hold the Power button until the Apple logo appears on your mobile screen. When the Apple logo will appear on the screen of your mobile, then your mobile has been restarted and is starting. After that, you have to open iMessage and SMS someone so that you know whether the iMessage app is working or not.
2. On and Off Airplane Mode
You know that Airplane Mode solves a lot of problems like when you have a problem with the network and when your internet is not working properly when you turn on Airplane then it solves the problem. If you put the phone in airplane mode then you can get the solution to your issue. If you have just got a new iPhone, then you have to open the setting and turn off Airplane Mode by turning it on once. And restart your iPhone. Which you will see in the photo shown below.
- Open iPhone Setting Menu.
- Click on the Airplane mode option.
- Now on airplane mode for 2 minutes and after that turn off airplane mode.
SETTING>AIRPLANE MODE>AIRPLANE MODE OF AND OFF
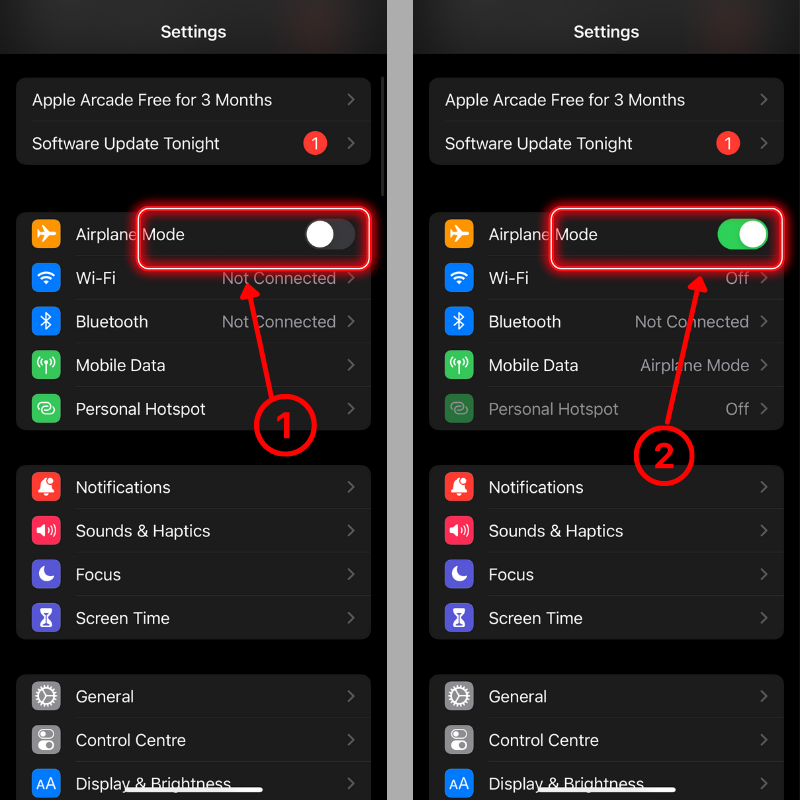
3. Turn Of and Off Wifi
If you mostly run your iPhone on a WIFI internet connection then you must try this method. If you have been using the same WiFi network for a long time, then you should forget the WiFi network once. Sometimes it happens that when we are connected to the same network for a long time, then the network does not work for some time, then for this, you have to forget WiFi. To Forgot WiFi Network, You Have To Follow The Steps Shown Below.
- First, you have to go to Settings.
- There you have to click on wifi and click on the icon of i.
- Now you just have to forget WiFi.
check AirDrop Not Working on iPhone – 8 Way to Fix issue
SETTING>WIFI>FORGET WIFI NETWORK
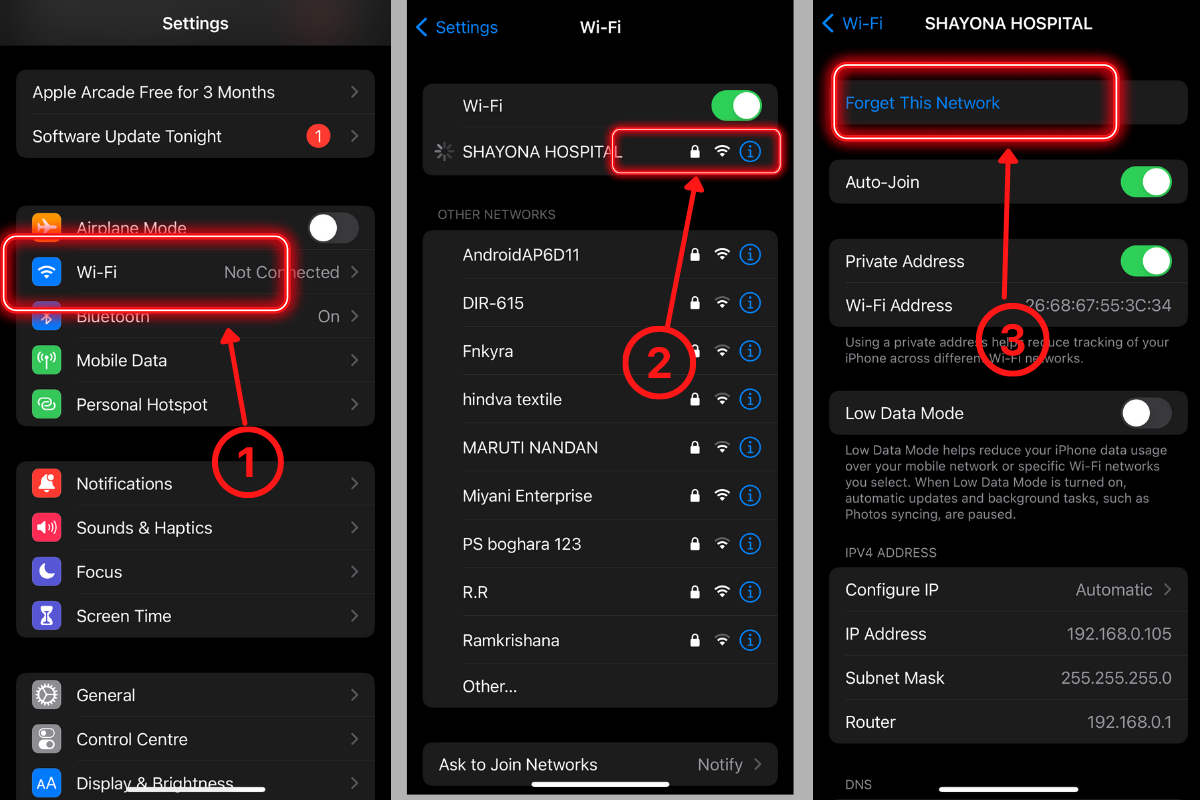
4. Reset Network Setting
When you reset network settings, all your settings are lost according to the network. So first you have to save your setting wherever you want and after that, you have to reset the network.
- First, go to the setting.
- Click on the General option.
- Click the Reset Button icon.
- Now reset network setting.
SETTING>GENERAL>RESET>RESET NETWORK SETTING
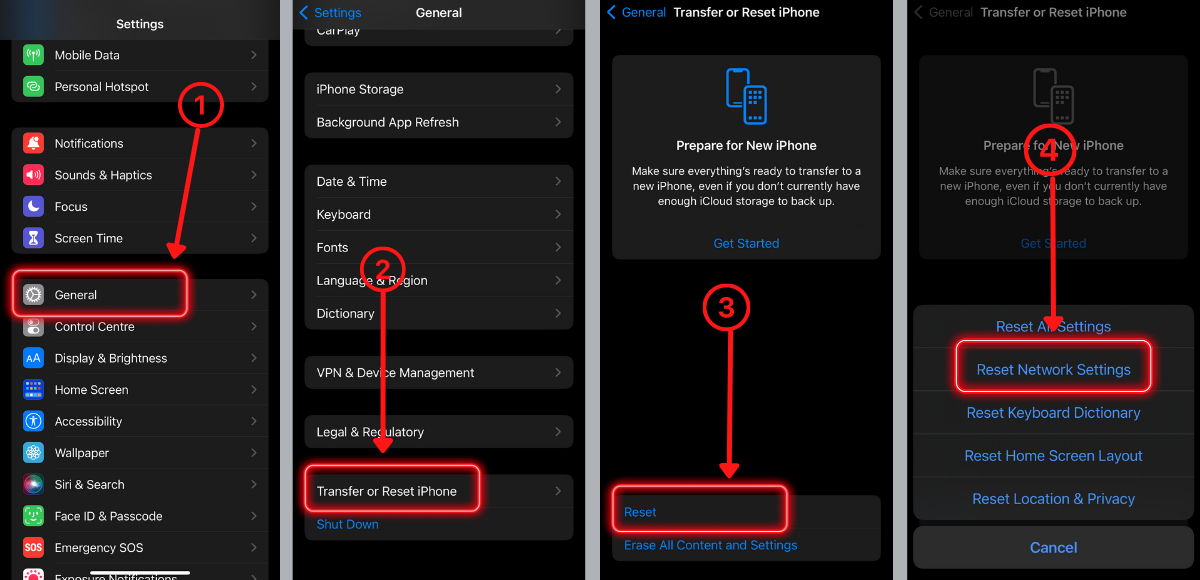
5. Sign Out and Sign in Apple ID
When your Apple Id does not work then there are many problems with iPhone. Then you try many different ways but you don't get solutions because you would never have logged out of your apple id.
To use this method, you have to follow some steps which are shown below. And you can also see the photo that how to sign out and sign in to Apple ID.
- First, you have to go to Settings
- Now you have to click on your Apple ID.
- After that, you have to sign out and sign in once.
SETTING>APPLE ID>SIGN OUT AND SIGN IN
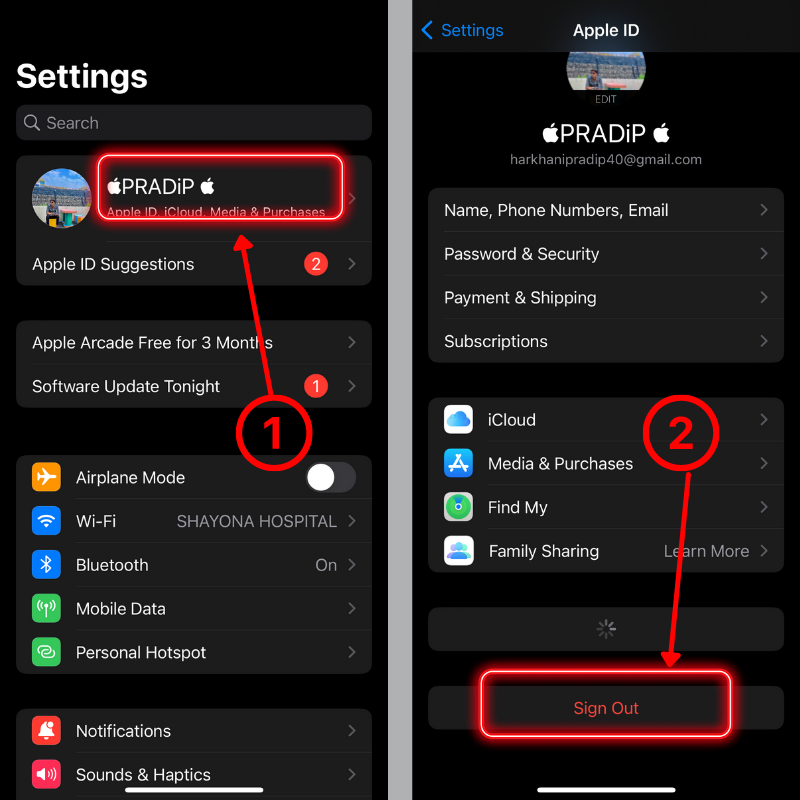
6. Check iPhone for New Update
If your iPhone does not have the software update version, then there may be a bug in your mobile, sometimes due to a bug, some application does not work. So for this, you have to check the software updates in iPhone and install new updates and this will remove the bugs from your mobile and your issue will be resolved. To check whether the software update is available or not, you have to go to the settings and click on the general option and check the software update. check 14 Ways to Fix No Sound From iPhone
SETTING>GENERAL>CHECK SOFTWARE UPDATE
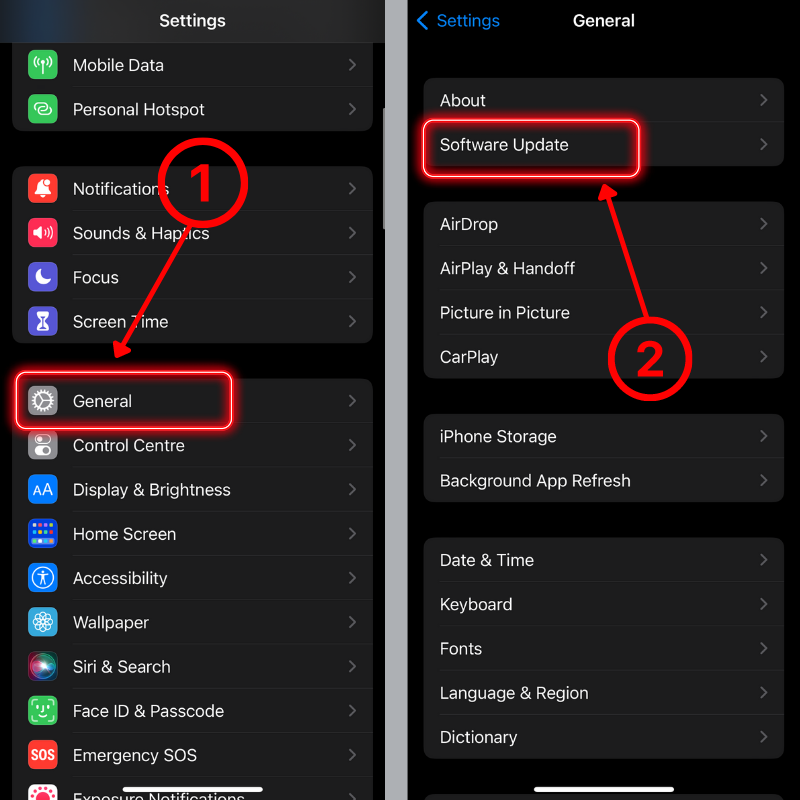
7. Factory Reset
If none of the methods shown above are working for you, then the last solution for you is the factory reset. For this, whatever data is in your phone and other data will be gone such as videos, installed applications, images, files, contacts, and all the data will be gone. If you want the data of your iPhone, then you have to transfer it first, then only you have to do a factory reset of your iPhone. This is one last solution. It is used when none of the methods work. When you have transferred all your data, then you have to follow the steps shown below to factory reset your iPhone.
- Click on the Settings icon on your Home screen.
- Click on the General option.
- Scroll down and click the reset button.
- Select Erase all content and Settings option.
- Now you need to enter your passcode.
- Now you have to click on the confirm button and after that, the factory reset process will start.
SETTING>GENERAL>RESET>ERASE ALL CONTENT AND SETTING>ENTER PASSCODE>CONFIRM
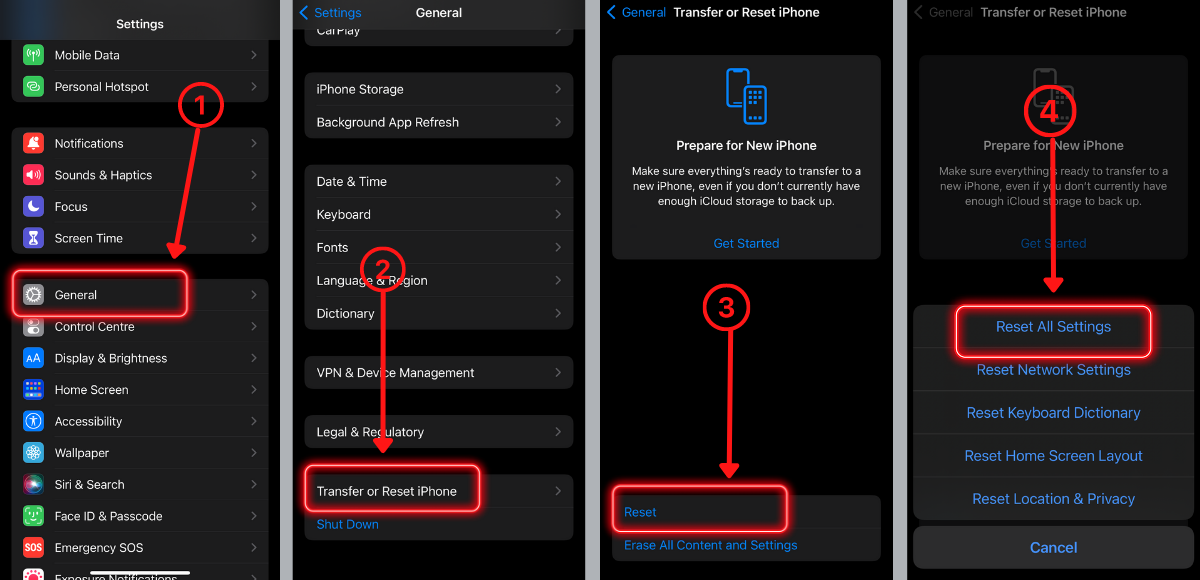
If still, you did not get the solution of the message not working issue, then you have to check whether the server of the iMessage app is not down or even if the server is down then the iMessage app will not work. If the server is down then you have to wait for some time till the server starts running properly.
If the server of the iMessage is fine then the iMessage is still not working. So you should contact Apple Support and you should register your complaint, this will definitely give you a solution to the iMessage not working issue.
Also Read: InShot For PC Download [Windows 7/8/10 Mac]
Final Word
I hope any of the solutions shown above worked for you. If you found the solution working then you can share these methods with your friends and also tell them how to fix the message not working issue and if you know any other solution other than these then tell in the comment box below. I would love to share your solution with other people.